学校のパソコンでもhexoを使うために、usbにhexo環境を作りました。
ここでは、それの説明をしています。
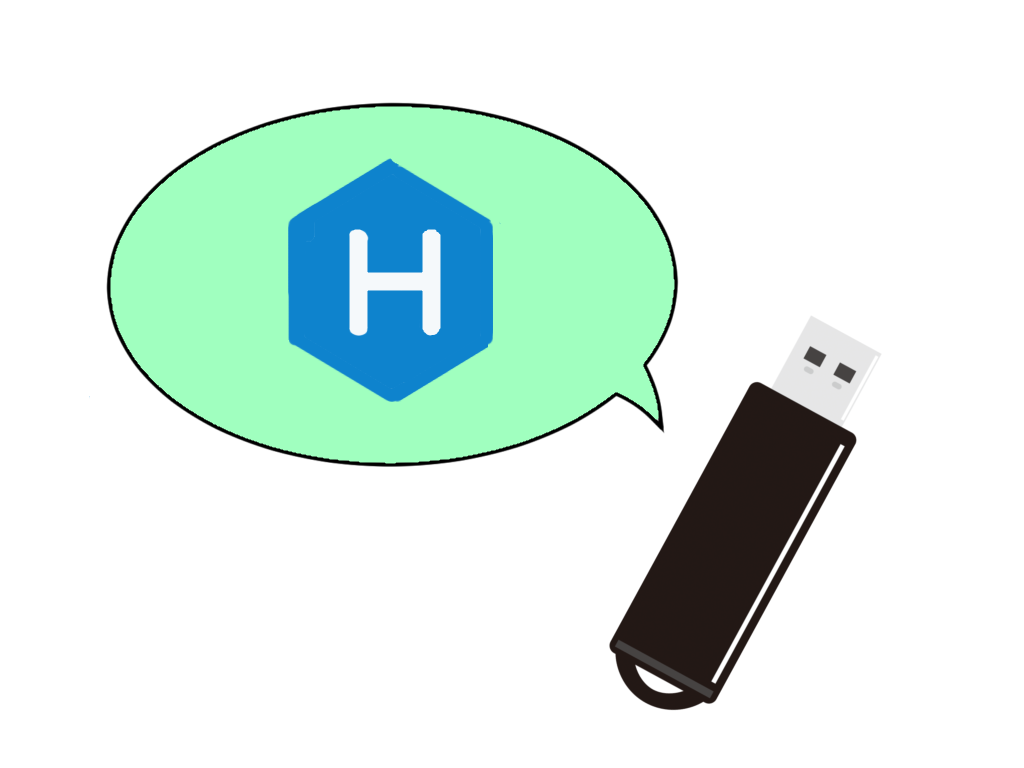
したいこと
usbの中にhexoを使える環境を作りたい
環境
- windows10
必要なものをインストール
- node.js
- git
- バッチファイル
それぞれ解説します。
node.js
- node.jsとgitを入れたいフォルダに、新しいフォルダを作成します。
※フォルダ名は何でも良いです。 - node.jsのサイト(https://nodejs.org/ja/download/)から、node.jsのzip版をダウンロードします。
※32bitか64bitのどちらかで良いです。お使いのPCで使えるほうをダウンロードしてください。 - 1で作ったフォルダに、ダウンロードしたファイルを展開します。
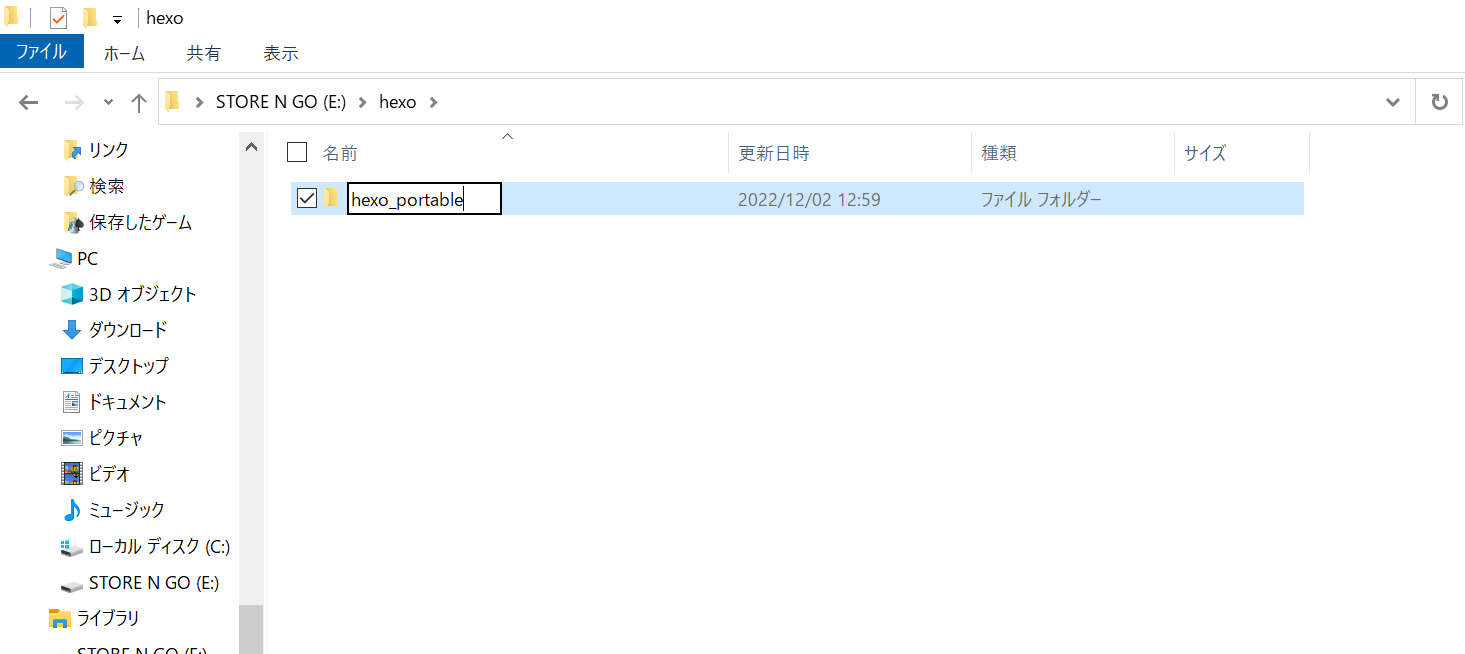
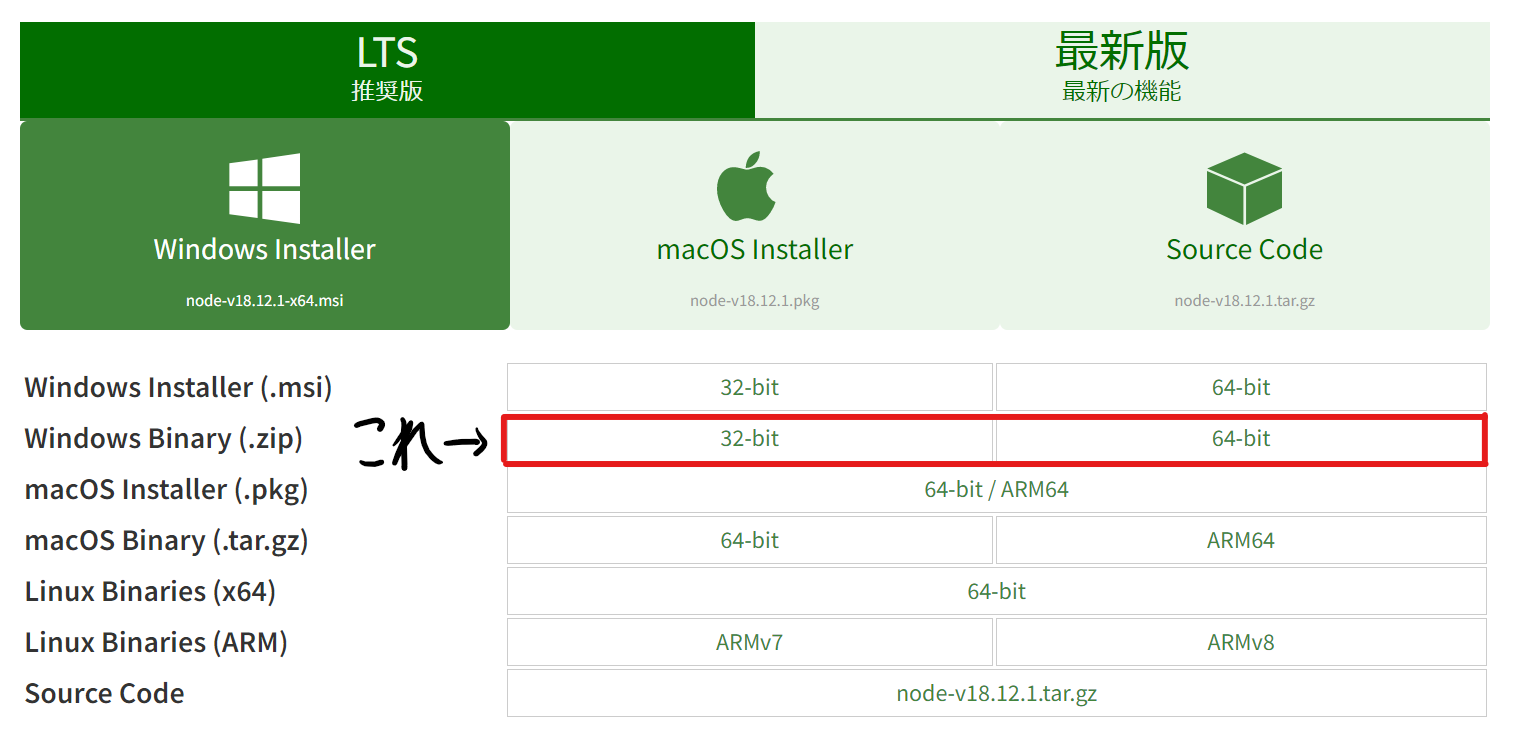
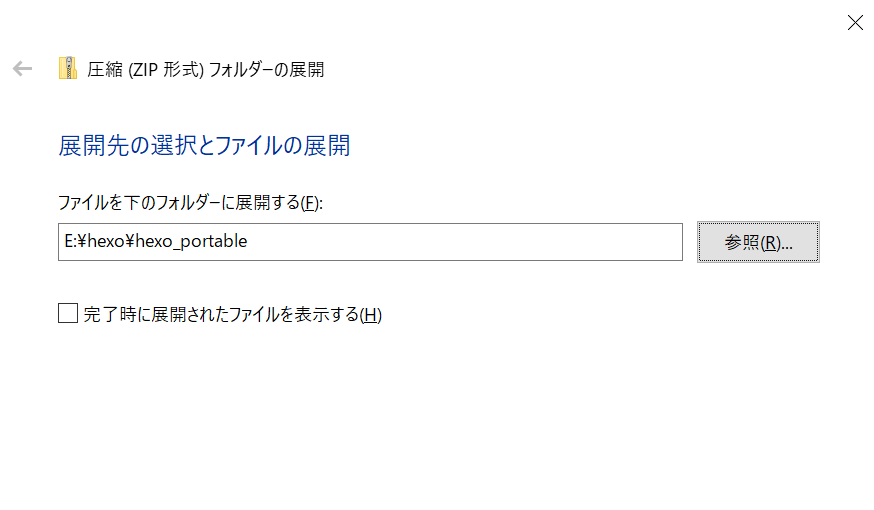
広告
git
- gitを入れるフォルダーをnode.jsのフォルダーと同じところに作ります。
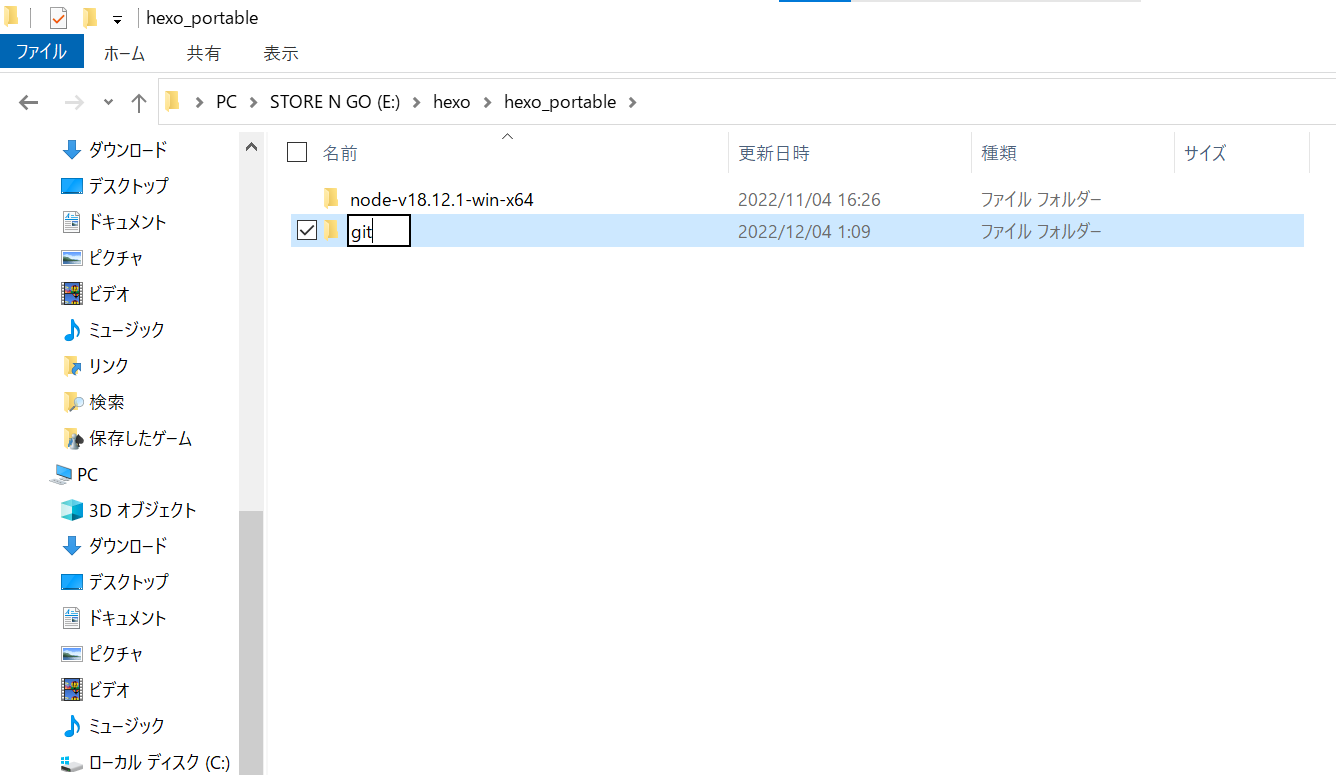
- gitのサイト(https://git-scm.com/download/win)から、gitのポータブル版をダウンロードします。
※32bitか64bitのどちらかで良いです。お使いのPCで使えるほうをダウンロードしてください。 - exeファイルを実行して、1で作ったフォルダーに展開します。
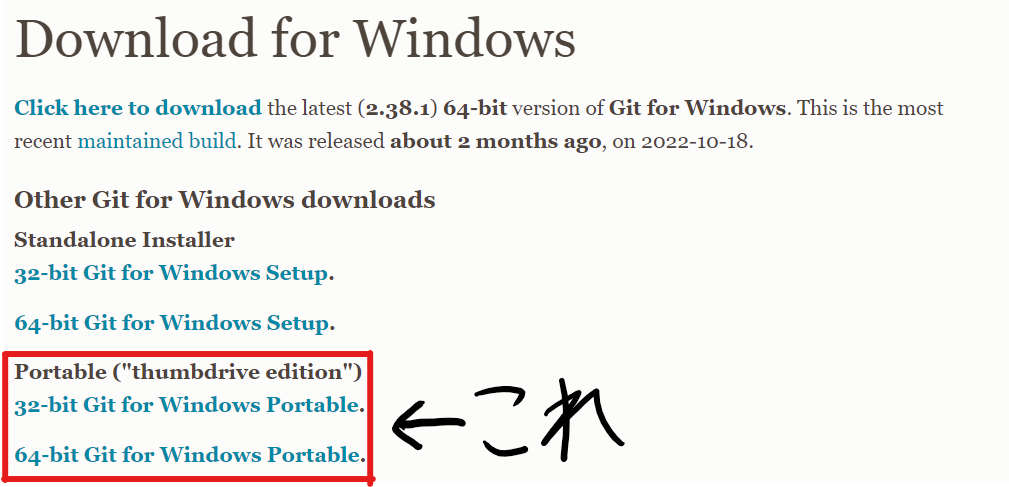
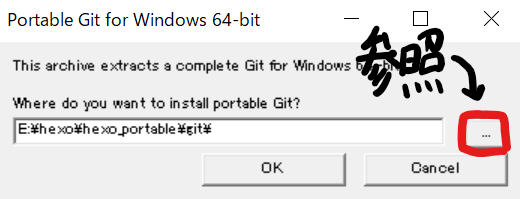
バッチファイル
- https://htmlcsshed.github.io/batfile/からStartHexo.batをダウンロードしてください。
- ダウンロードしたファイルを、node.jsとgitがあるフォルダに移動させます。
- StartHexo.batを右クリックして編集します。
赤線が引いてある箇所をnode.jsを入れたフォルダ名に、青線が引いてある箇所をgitを入れたフォルダ名に変えて保存してください。
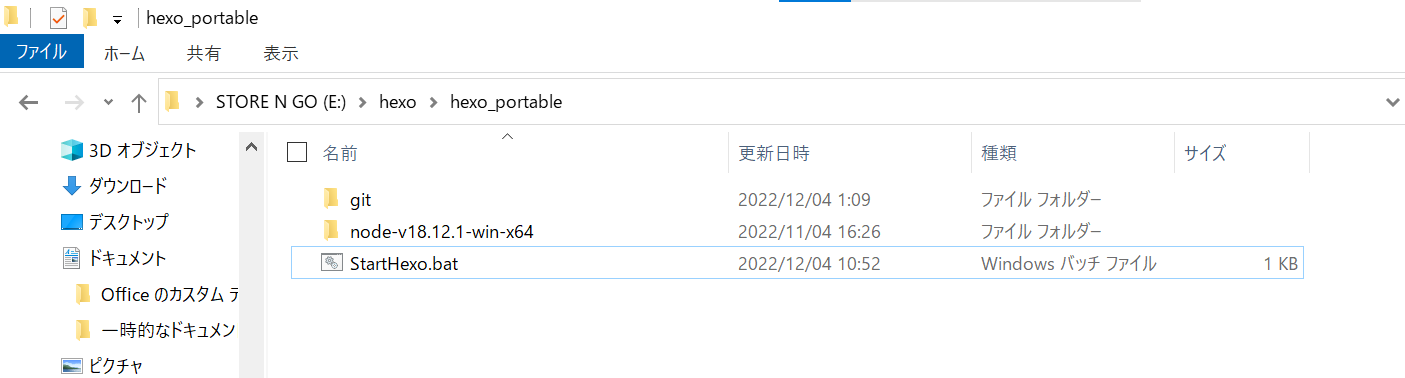

うまく動作しない場合は、StartHexo.batの内容を参考に編集してください。
hexoの導入
-
作成したバッチファイルを起動させ、次のコマンドを叩きます。
※"-g"をつけないと、うまくいきませんでした。 - ブログを立ち上げるフォルダを作成します。
- StartHexo.batで作成したフォルダまで飛びます。
- 次のコマンドを叩きます。これで、ブログ画面を表示させるためのフォルダーが作られます。
- cdで移動します。
- 最後に次のコマンドを叩いて、ローカルサーバーを立ち上げます。
- ブラウザでhttp://localhost:4000/に飛びます。
1 | npm install hexo-cli -g |
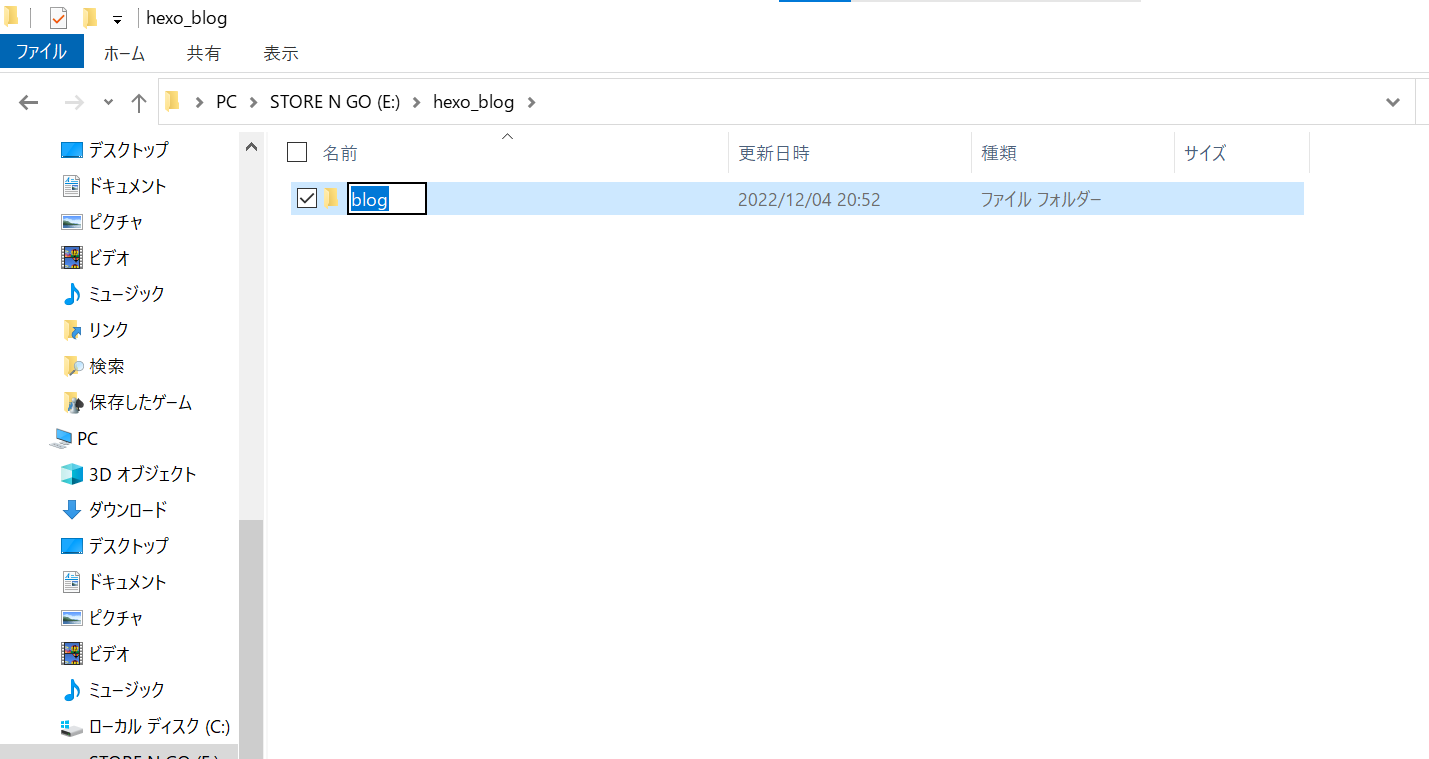
1 | cd 作成したフォルダーまでのパス |
1 | hexo init フォルダー名(なんでもいい) |
1 | cd 4で作ったフォルダー名 |
1 | hexo server |
たまに警告が来ますが、キャンセルを押してもできました。
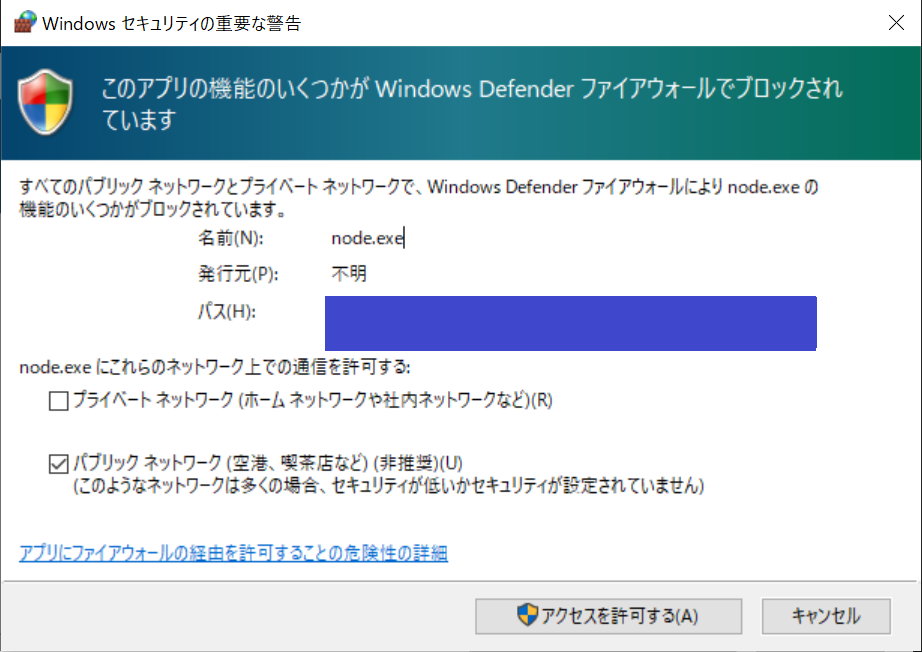
※3~6のコマンドプロンプト
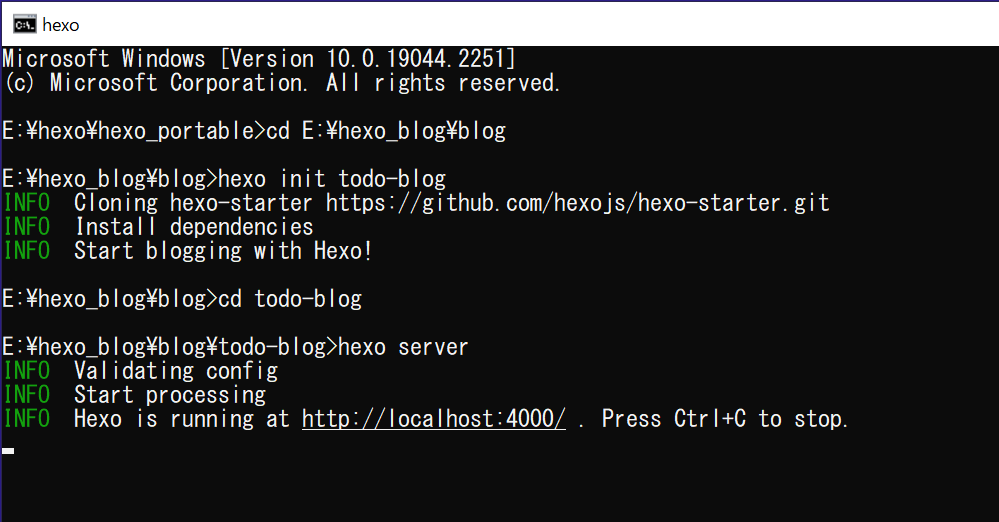
広告
結果
無事ポータブルでhexoを動かせました。

